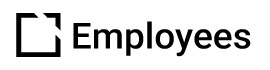Evolve User Settings
Outline
General Information
The Evolve User Settings feature allows each individual user to update their profile information, change their password, and customize their own user preferences.
These settings only apply to the account that is logged in and will not impact that functionality or appearance for any other users.
Platform administrators can assist with updating profile information and changing passwords through User Management, but do not have access to change user preferences.
Navigate to User Settings
Enter login credentials for your Evolve account.
Click the Account dropdown menu in the upper right corner.
Select the My Settings option.
The User Settings popup modal will open with the Profile tab selected by default.
Edit User Profile
Users can update their first name, last name, and/or email address within the profile tab of the User Settings popup modal.
Note: Updating the email address will impact user login credentials!
Verify that the Profile tab is selected within the User Settings popup modal.
Edit the corresponding text field to change the first name, last name, or email address.
Click the Save Changes button.
The user information is immediately updated throughout the Evolve authoring tool.
Update Password
Evolve users may only change their password if they are already logged in to their account. If a user needs assistance resetting their password in order to access their account, a platform administrator must make those changes within User Management.
Within the User Settings popup modal, select the Change Password tab.
Type your current password in the Current Password field.
Enter a new password (minimum of 12 characters and must contain at least 1 uppercase letter, 1 lowercase letter, 1 number, and 1 special character) in the New Password field. Common passwords known to be security risks are ineligible.
Retype the new password in the Confirm New Password field.
Click the Update Password button.
User Preferences
Users may update these personal preferences for course editor appearance and system notifications at any time.
Editor:
- Open Course Editor in New Window - By default, selecting a course for editing will load it in the current window. Turn this toggle on to open a selected course in a new browser tab instead.
- Shortcut Bar Components - Use the dropdown menu to select up to 5 components that will appear in a shortcut bar when a new block is added to an article for quicker course composition.
- Editor Theme - The default setting of Light displays the entire course editor screen as black text on a white background. Choosing Semi Dark from the dropdown menu changes the appearance to that the course outline and left hand menu have white text on a black background instead.
Notifications:
- Enable Notifications - Turn this toggle on to allow browser notifications from Evolve.
Notification Comments:
- Toggles - Turn on the toggle below each type of activity that you would like to view within the notification sidebar in the Evolve Authoring Tool.
Emails:
- Receive Evolve Emails - Turn on this toggle to allow email notifications to be sent from the Evolve Authoring Tool to the email address associated with your account.
What Can Evolve Email You?
- Toggles - This section only appears if you have chosen to receive email notifications from Evolve. Turn on the toggle below each type of activity for which you would like to receive email notifications.